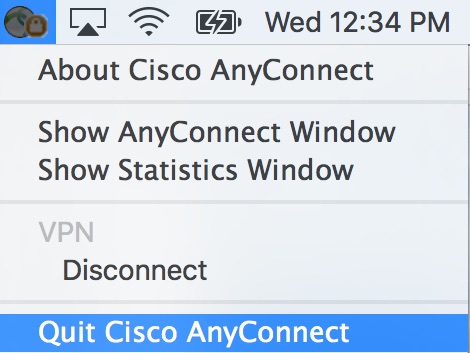How To Steps:
Download these instructions as a PDF
Install VPN
Locate the downloaded file (anyconnect.dmg) and double-click the dmg to extract the installer folder.
Double-click vpn.pkg to launch the installer.
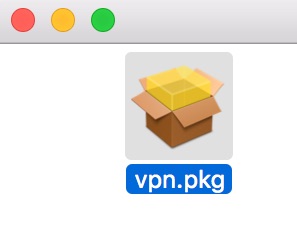
Click the Continue button to proceed.
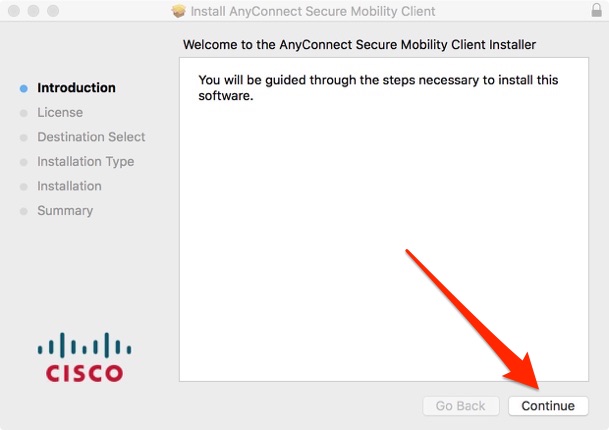
Click the Continue button to proceed.
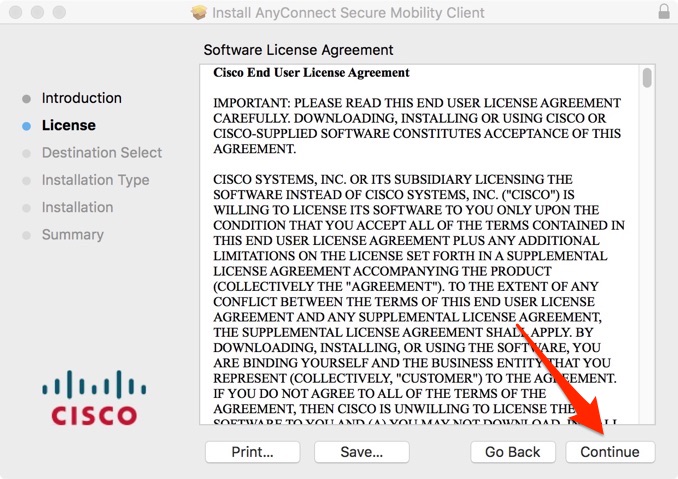
Click the Agree button to proceed.
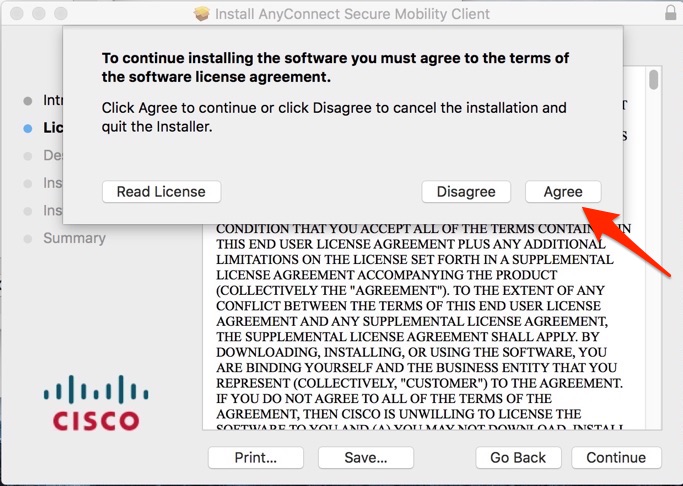
Click the Install button to proceed.
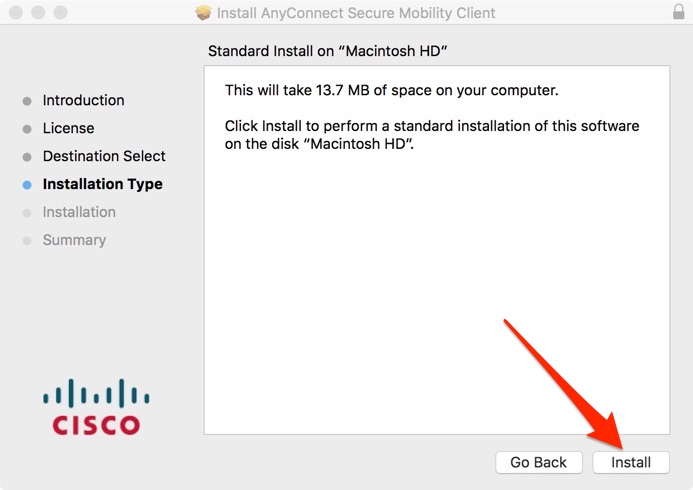
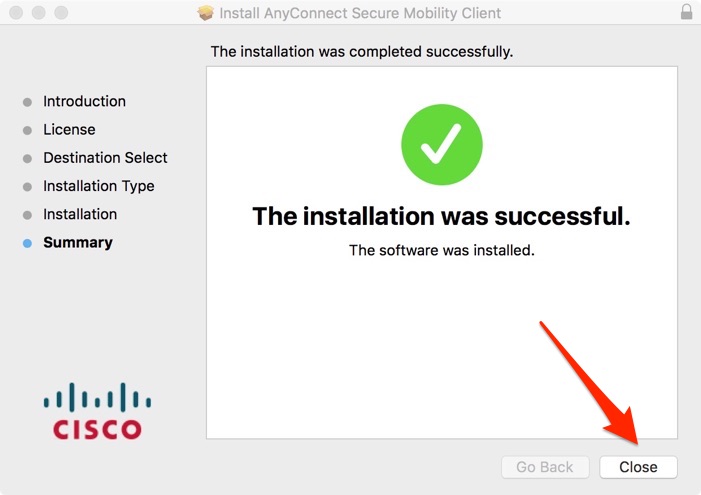
Click the Close button to complete installation.
Connect to VPN
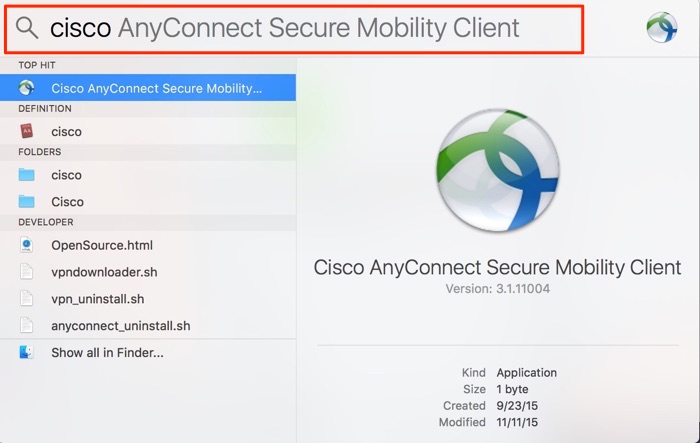
Locate and launch the Cisco AnyConnect Secure Mobility Client application to proceed.
Enter vpn.iastate.edu in the text field then click the Connect button to proceed.
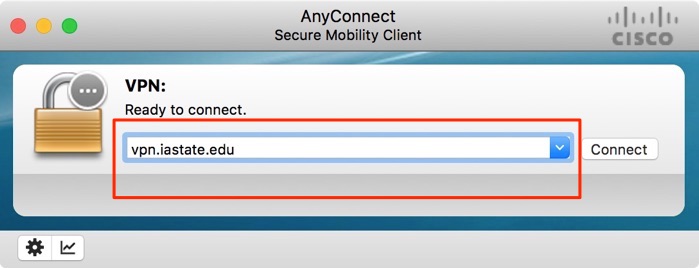
Select SSLvpn in the Group drop-down menu. Enter your ISU Net-ID and password in the Username and Password fields then click the OK button to connect to VPN.
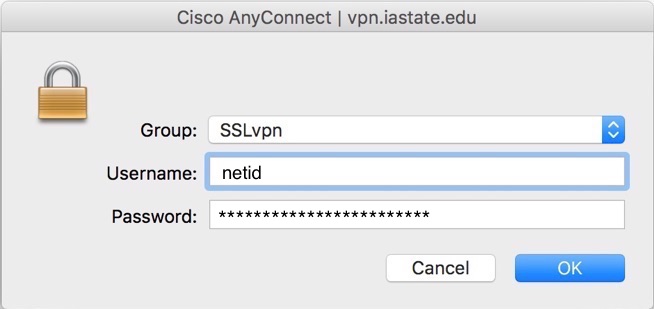
Disconnect from VPN
Left-click the Cisco AnyConnect Secure Mobility Client icon in the menu bar at the top of your screen to proceed.
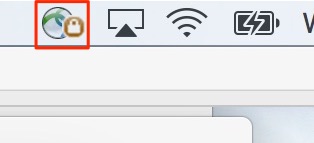
Click Quit Cisco AnyConnect in the drop-down menu to disconnect from VPN.