How to Reset ANSYS to Use the Default Licenses for 2021
Author: jedicker
Author: jedicker
The example below uses version 17.x. You will need to adjust the selection according to the version you are running.
On the Client/Workstation:
First close all ANSYS programs, be sure to save any data you’ve been working on if necessary
For WINDOWS please select – Start /All Programs /ANSYS v17.X / ANSYS Client Licensing / Client ANSLIC_ADMIN Utility.
or click type “Client ANSLIC_ADMIN Utility 17.x” in windows search and launch the utility. Note that you should see a different version of the ANSLIC_ADMIN utility for each version of ANSYS installed on your system.
For LINUX – /ansys_inc/shared_files/licensing/lic_admin/anslic_admin
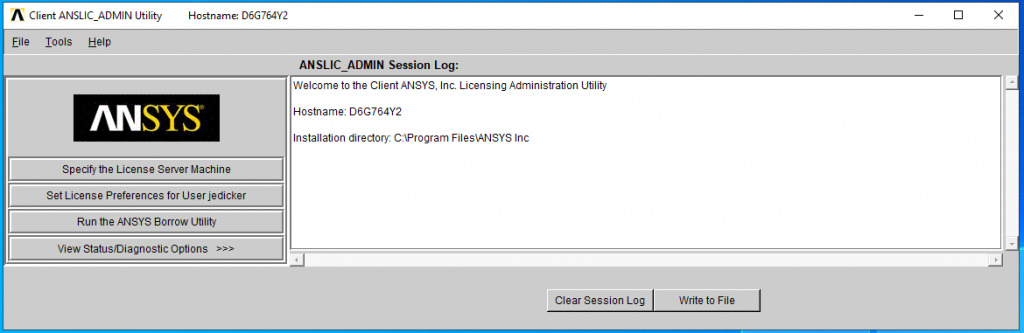
Click the button labeled Select License Preferences for User xxxxxx. Where ‘xxxxxx’ is your username. This will open the next selection screen.
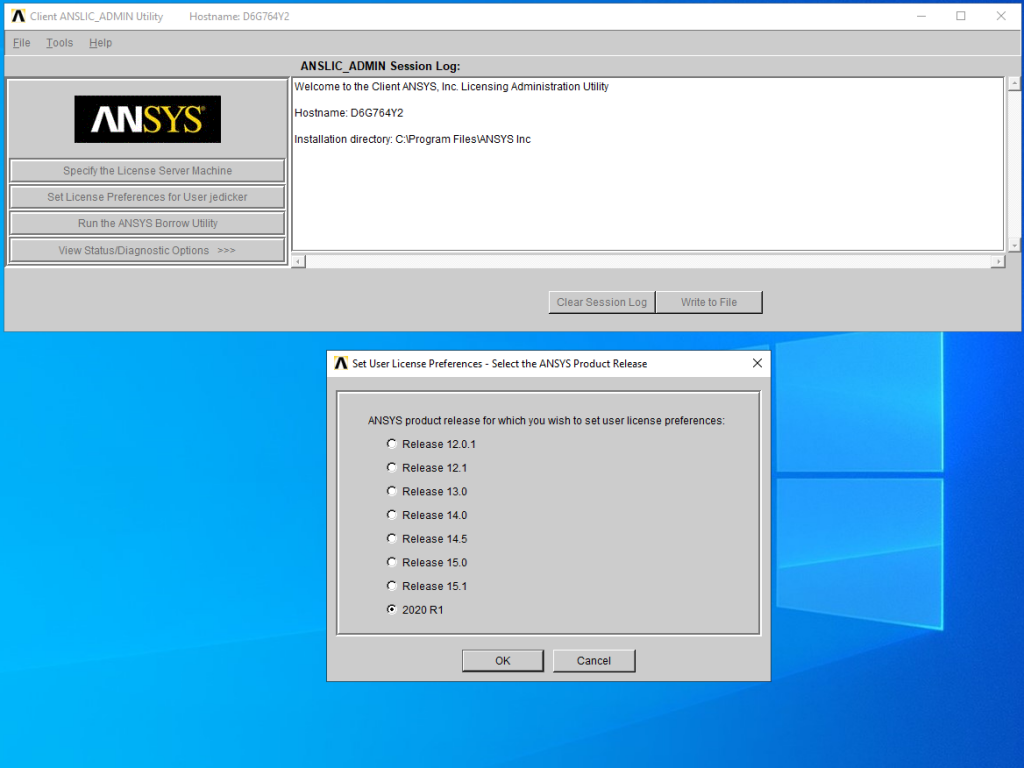
After you click the OK button, you will get the first screen of license preferences settings.
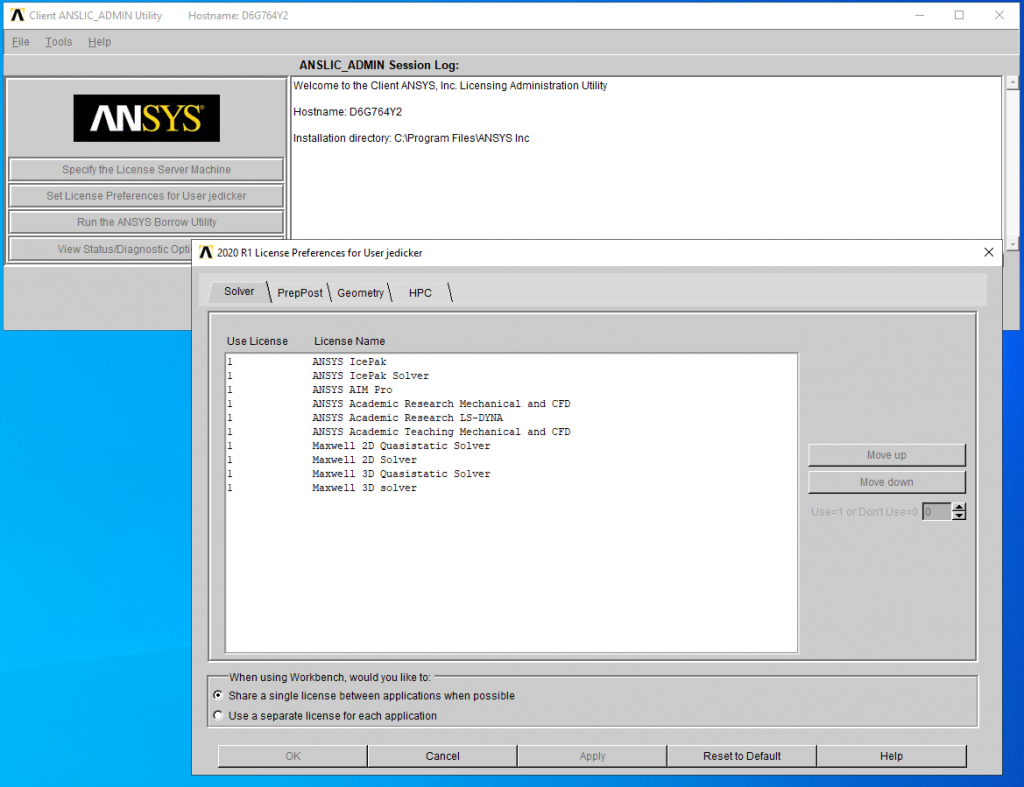
On this page, you can leave checked the box labeled “Share a single license between applications when possible”. Next, click the button Reset to Default. A confirmation page will appear:
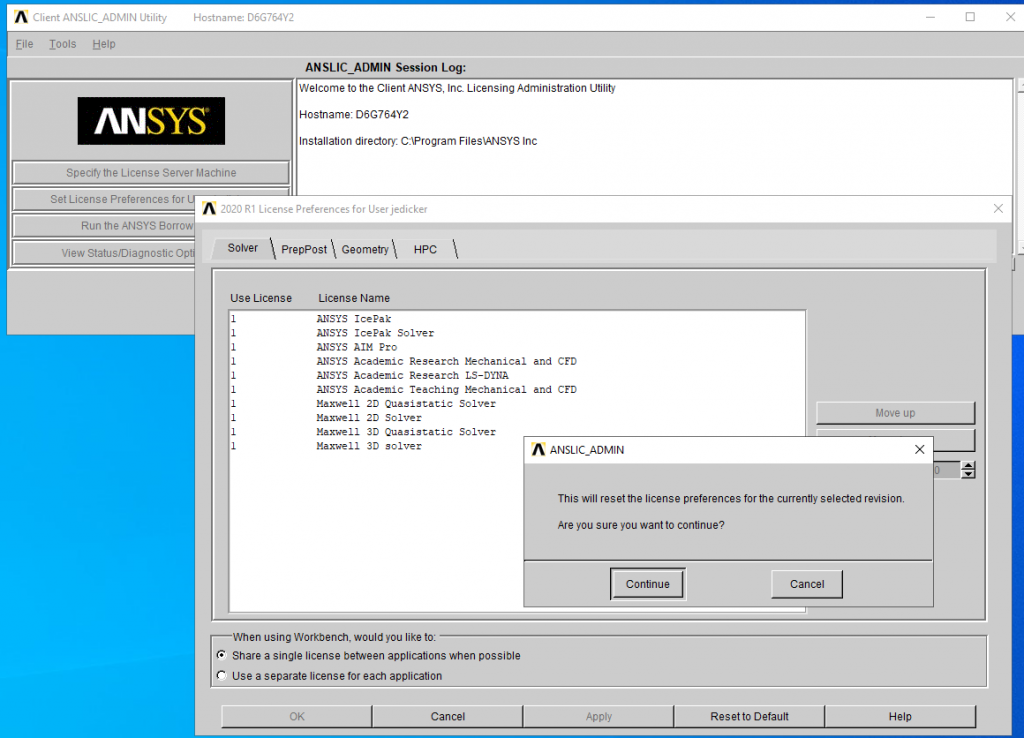
Click the Continue button to accept the change. You should see the following:
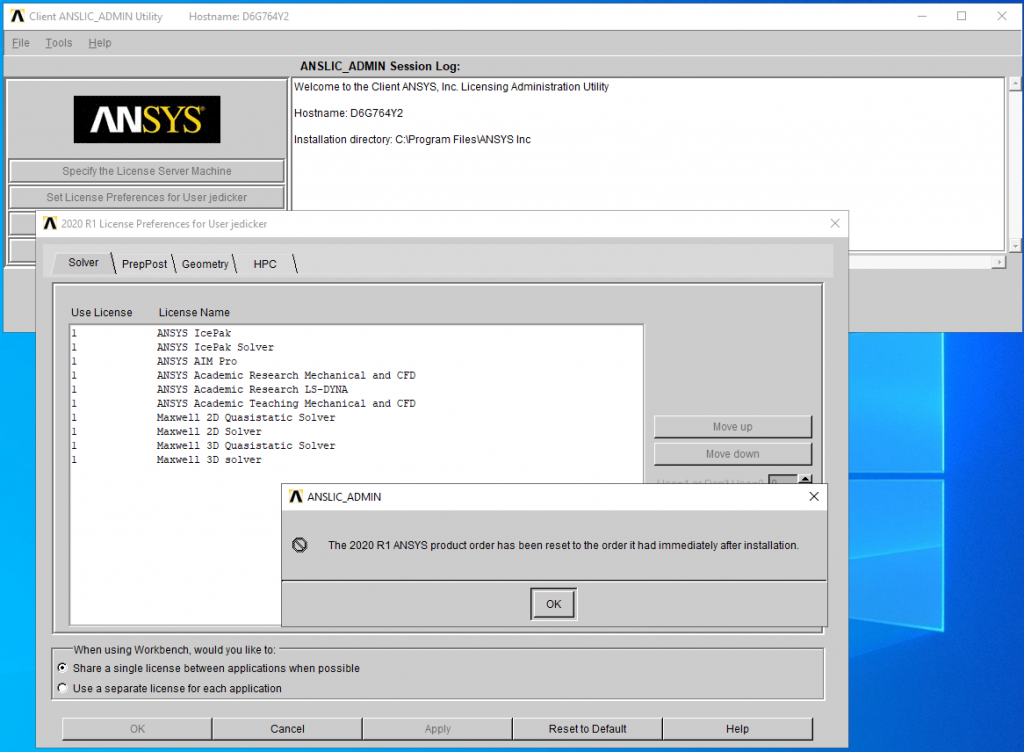
Note that this change only applies to the Solver category of licenses. You will also need to do this for the PrepPost, Geometry, and HPC license categories.