Download these instructions as a PDF
System Requirements
Download the installer
Navigate to https://vdi.engineering.iastate.edu/
Click the Go to Downloads link next to VMware Horizon Client for Windows making sure to choose the appropriate link based on your installed architecture of Windows (32 or 64-bit).
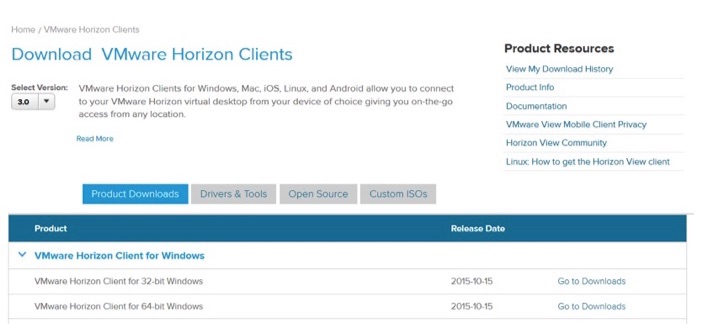
Click the Download button to proceed.
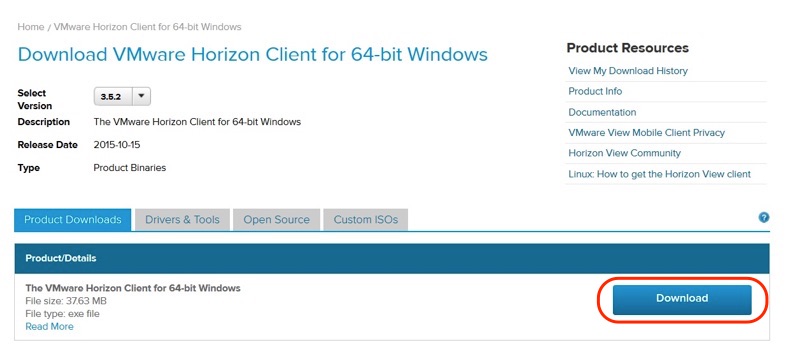
Locate the downloaded file and double-click the exe start the install process.
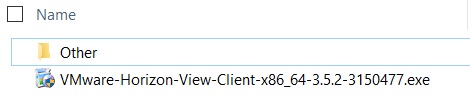
Click the Next button to proceed.
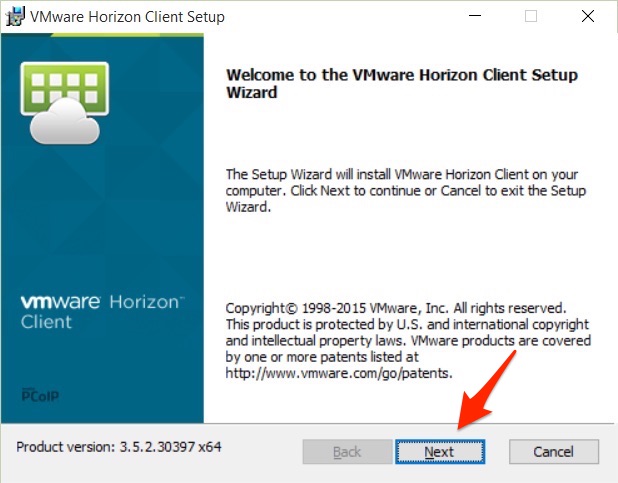
Check the I accept the terms in the License Agreement checkbox then click the Next button to proceed.
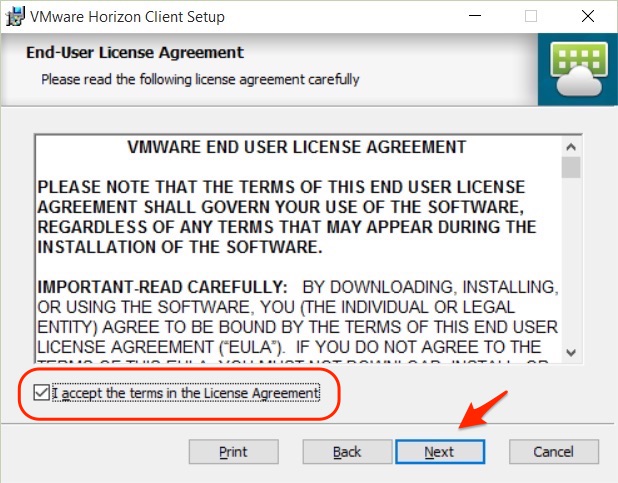
Select IPv4 in the select box then click the Next button to proceed.
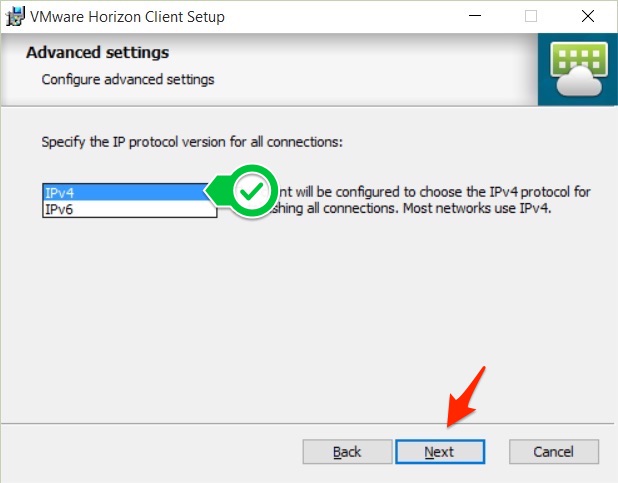
Click the Next button to proceed.
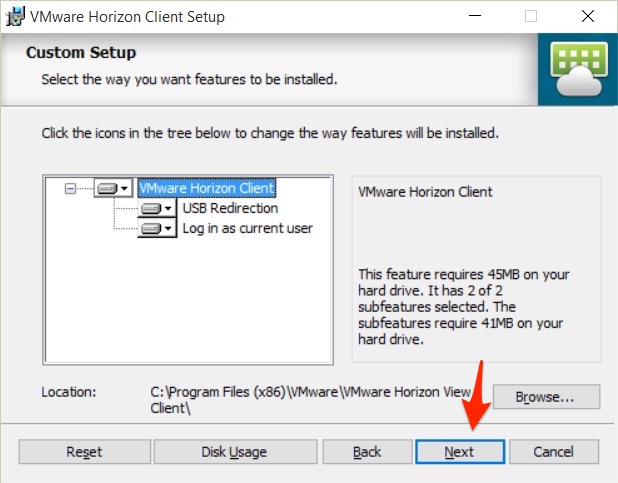
Enter vdi.engineering.iastate.edu into the Default Horizon Connection Server text field then click the Next button to proceed.
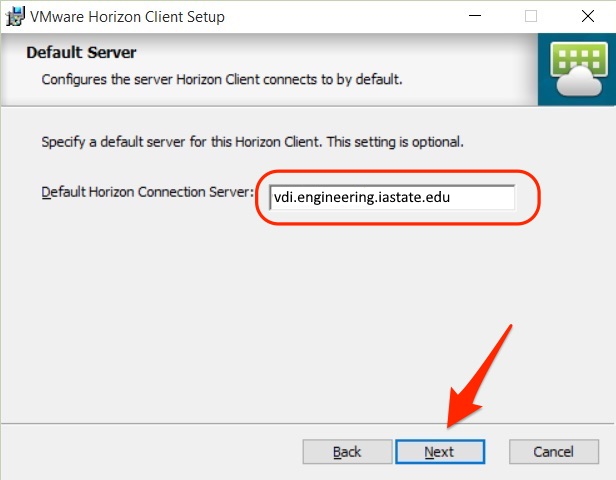
Click the Next button to proceed.
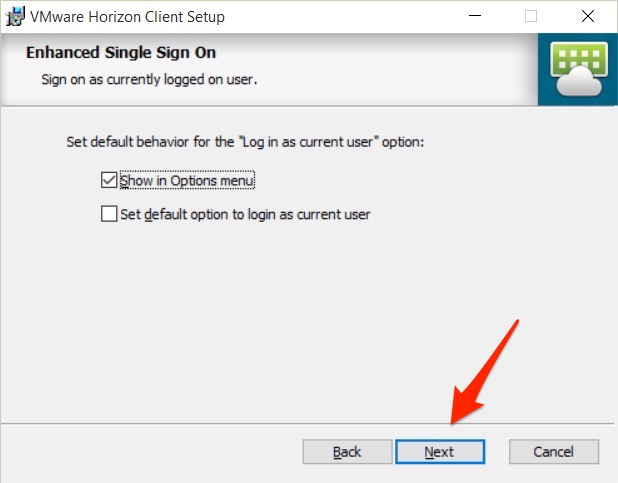
Click the Next button to proceed.
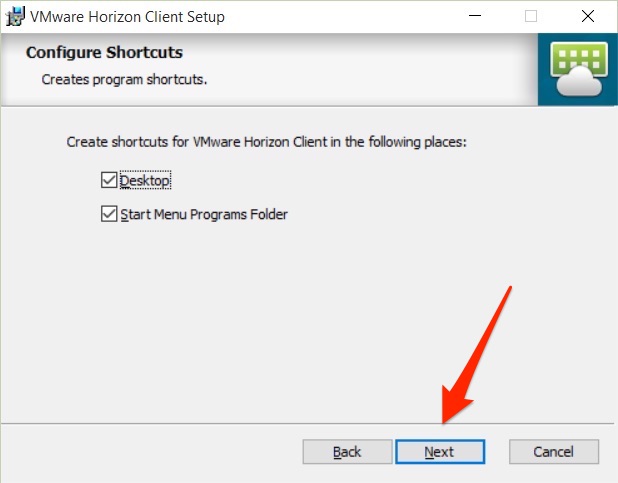
Click the Install button to proceed.
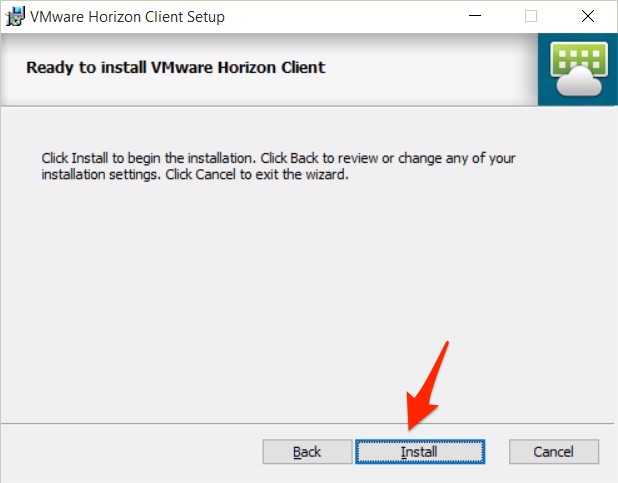
Click the Finish button to proceed.
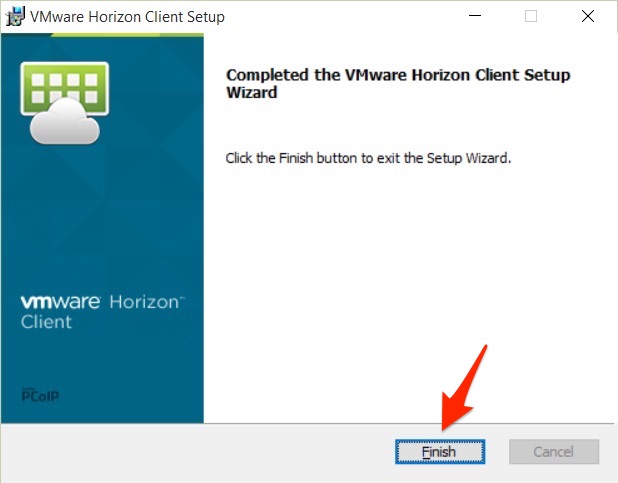
Click the Yes button to restart your computer and finish installation.
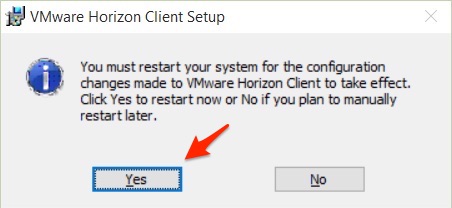
Connect to VDI
Locate and launch the VMware Horizon Client application to proceed.
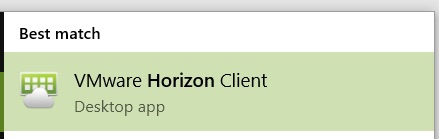
Double-click the icon labeled vdi.engineering.iastate.edu to proceed.
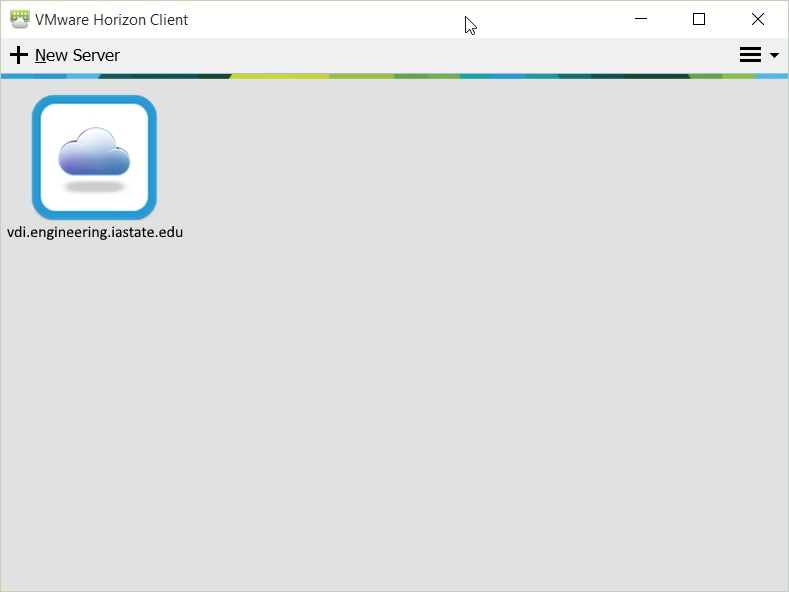
Enter your ISU Net-ID and password in the Username and Password fields then click the Login button to proceed
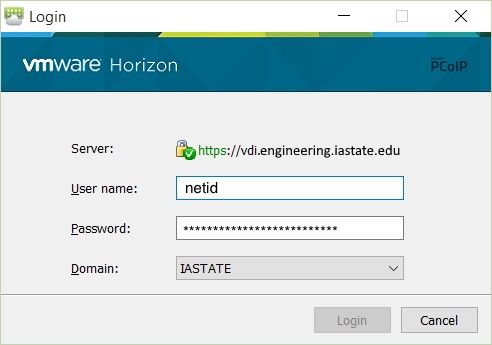
Double-click the Engineering Student icon to connect to a workstation.